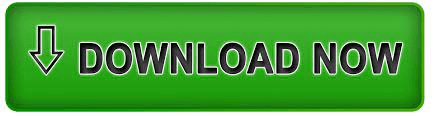Step 4: Remove Subject from Background Layer Choose Layer > New > Layer via Copy (Ctrl/Command+J). Use the bracket keys to make the tool larger or smaller.Īfter you are happy with the selection, go to the Layer drop-down menu. To remove selections, hold the Alt key or Option key. Use the Quick Selection tool to refine the edges. In the options bar above your photo, choose “Select Subject.” Zoom in and check the edges of the selection. So, let’s select and move the subject to its own layer.įirst, click the Quick Selection tool in the toolbar. We are going to treat our background and subject separately. Go to the Layer drop-down menu and click Layer > New > Layer from Background (Ctrl/Command+J). There is a slight blur to the background, but it is distracting and busy. We are going to work with the image below. But use a photo with a strong subject.Ĭlick on the File drop-down menu and select File > Open. Do not worry about the current background. To create bokeh images in Photoshop, start by opening a file. You can leave the bokeh lights in the background or bring them to the front as a soft bokeh overlay. We will use a photo with a less-than-ideal backdrop. How to Create a Bokeh Effect in Photoshop